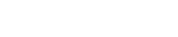View Medication History
The medication history of each patient is sourced directly from the clinical system used by the prescriber or the dispenser.
Depending on the available information, the patient record can be the medication history, or their patient profile (with no medication history) or both (in which case, the medication history is shown first).
All information in the medication history record is read-only.
View a patient's Medication History
- In Patient Search Results, select a patient to open the relevant record and view Patient Details.
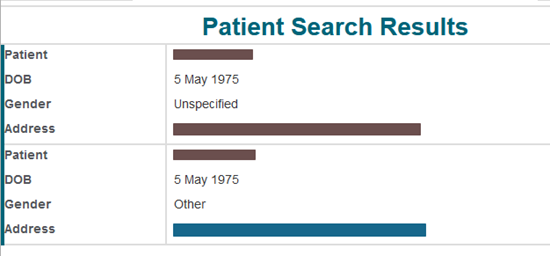
 Overview
OverviewWhen you select a patient, the following information is displayed:
- The patient's name and identifying details, sourced from their medication events
- The IHI number (if it exists for each patient).
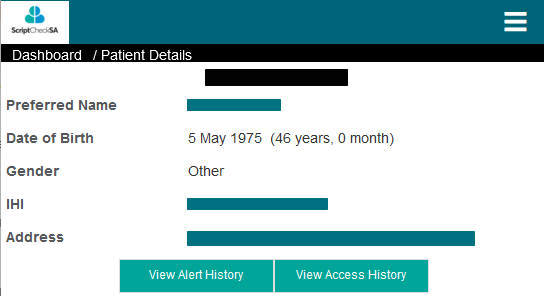
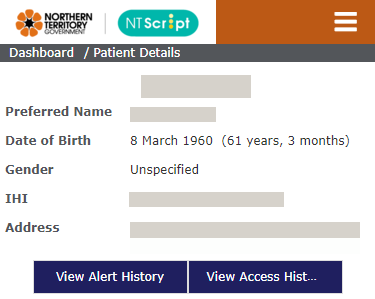
Click View Alert History to see a list of the alerts that have been raised against this patient's medication history. For details, see View Alert History
Click View Access History to see an historical log of practitioners who have viewed this patient. For details, see See Who has Viewed a Patient.
Scroll to view Monitored Drug History, including every transaction relating to monitored drugs that ScriptCheckSA has received for the patient.
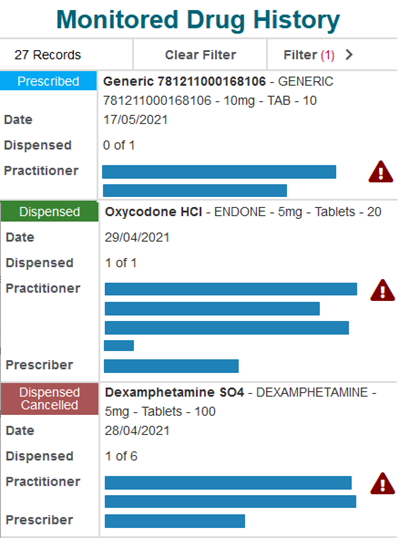
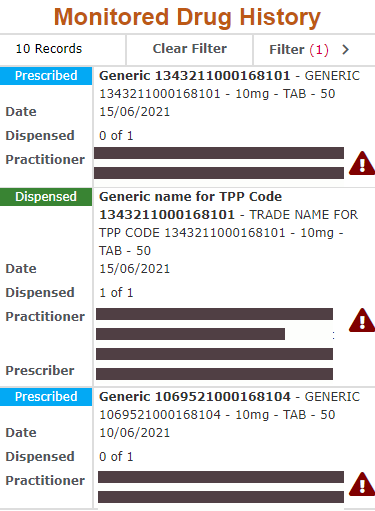
By default, the list is filtered to display the last 90 days. You can change the date filter to display more records. For details, see To apply a filter (below).
 Medication events in detail
Medication events in detailWhen collapsed, each medication event shows:
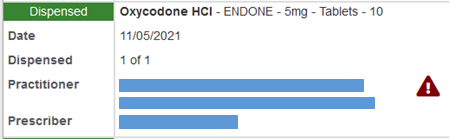
- Alert: If there is an alert for this transaction, a red or amber icon will display.
- Date: When the prescribing, dispensing, or cancellation occurred.
- Drug details: Basic identifying information about the medication, in the following format:
Trade name - GENERIC NAME - strength - FORM - quantity, followed by the directions. - Practitioner Details The name and other details about the practitioner for the event.
- Prescribe events display the details of the prescriber.
- Dispense events display the details of the pharmacist (or dispensing medical practitioner), plus the details of the prescriber.
- Dispensed:
- Prescribe events always display 0—for example, 0 of 3, meaning that one original and two repeats were prescribed.
- Dispense events display the supply number of the medication event out of the total number of supplies prescribed (original + repeat)—for example 1 of 5.
- Type: An indicator of the event type (Prescribed, Dispensed, Prescribed Cancelled, or Dispensed Cancelled).
When expanded, each medication event also shows:
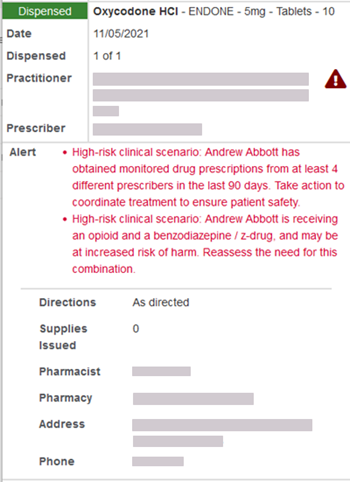
- The name and contact details of the prescriber or pharmacist who created the event.
- Supplies Issued:
- Prescribe events always display 0—for example, 0 of 3, meaning that one original and two repeats were prescribed.
- Dispense events display the supply number of the medication event out of the total number of supplies prescribed (original + repeat)—for example 1 of 5.
The contact details shown are those contained in the electronic prescription.
 Medication history filters
Medication history filtersFilter a patient's medication history by Date Range or Event Type (prescribe, dispensed, cancelled or all events).
You can also apply a Group By filter that groups similar items together.
Select Filter at the top of the Medication Drug History.

A filter menu display above the patient's details.

- Select the relevant options for:
Date Range: Select from the list of date ranges; or select a custom date range.
By default, the list is filtered to display the last 90 days.
Event Type: By default, all of the patient's prescribe and dispense events (including cancelled events) are shown in chronological order, with the newest at the top.
Change the filter to display only Prescribed, Dispensed or Cancelled events.
Group By: By default, events are not grouped.
You can group like medications together by choosing Trade Medication or Generic Medication.
Alternatively, you can group the medications together by the clinic or pharmacy that uploaded them.
The number of Records and the number next to Filter change to reflect the filtering applied.

- The number next to Filter indicates how many filters are applied—for example, Filter (3) indicates that three filters are applied.
- Date Range filtering always contributes to the count of filters—even if All History is selected.
- To clear the filters, select Clear Filter. The filters are reset to the default values.
- To hide the Filter menu, select Back at the left of the filter menu.